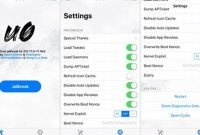If you’re tired of the same old look of your phone, then it’s time to give it a fresh new look. With just a few simple steps, you can customize your phone to make it look and feel just the way you want it to. Whether you’re an Android or an iPhone user, there are plenty of options available that can help you make your phone truly yours. So, let’s take a look at some simple ways to customize your phone.

How to Choose a Theme for Your Phone
Customizing your phone can be exciting and fun. One of the first things you should consider when attempting to customize your phone is choosing the right theme. A theme can transform the way your phone looks with different icons, wallpapers, fonts, and colors. With so many options available, it can be overwhelming deciding which theme to choose. In this section, learn how to select the perfect theme for your phone.
Consider Your Device Compatibility
The first step in choosing a theme for your phone is to consider device compatibility. Not all themes are compatible with all devices. For instance, some themes might be designed specifically for Android or iPhone devices. Therefore, make sure to choose a theme that is compatible with your phone’s operating system.
Choose a User-Friendly Theme
When selecting a theme for your phone, it is essential to choose one that is user-friendly. Ensure that the theme you select does not slow down your phone or make navigating your device difficult. Moreover, it is important to remember that some themes are designed to consume more battery life than others. To find a user-friendly theme, look into reviews from other users who have tried the theme before.
Live, Static, or Customizable Themes
Themes come in three main types: live, static, or customizable. Each type has its unique advantages.
- Live Themes: Live themes feature interactive wallpapers and animated icons that change with time, weather, or user interaction.
- Static Themes: Static themes have fixed wallpapers, icons, and colors that do not change with user interaction or time
- Customizable Themes: Customizable themes are a combination of both static and live themes. They allow users to change some aspects of the wallpapers and icons based on their preferences.
Consider Your Style
Personal style or preference is another factor to consider when selecting a theme for your phone. Some themes come in bright, bold colors, while others may feature minimalistic designs. It is important to choose a theme that reflects your style and personality. This way, you’ll enjoy using your phone more because it reflects your personal touch.
Bonus Tips
Here are some bonus tips for selecting the perfect theme:
- Consider a paid theme. While some free themes may be pleasing to the eye, paid themes usually have more features and regular updates.
- Avoid themes with copyright images or designs without proper licensing. Some themes may look good, but they may pose legal challenges if you use them.
- Ensure the theme you choose is compatible with your third-party apps and widgets.
Customizing your phone with a theme can enhance your phone experience. It brings out your personality and can make your phone experience more enjoyable. Remember, before selecting a theme, consider device compatibility, user-friendliness, theme types, personal style, and always go for licensed themes.
Customize Your Phone’s Wallpaper
If you’re tired of staring at the same wallpaper on your phone, it’s time to switch things up! Changing your wallpaper can give your device a fresh new look and make it feel more personal. Here’s how you can easily customize your phone’s wallpaper:
Selecting from Your Camera Roll
If you have a photo saved in your camera roll that you want to use as your wallpaper, just follow these steps:
- Open the Photos app on your phone.
- Find the photo you want to use and tap on it.
- Tap the “Share” button in the bottom left corner of the screen.
- Scroll down and select “Use as Wallpaper.”
- Adjust the photo to fit the screen by pinching and zooming, if necessary.
- Tap “Set” and choose whether you want to set the photo as your lock screen, home screen, or both.
Downloading from a Specific App
If you don’t have a specific photo in mind, you can browse through various wallpaper apps to find the perfect one for you. Here’s how:
- Open the App Store on your phone.
- Search for “Wallpaper” and browse through the various apps available.
- Download the app you want to use and open it.
- Browse through the wallpaper options and select the one you like.
- Follow the prompts to set the wallpaper as your lock screen, home screen, or both.
Customizing with a Personal Photo
If you want to use a personal photo as your wallpaper but don’t want to use one from your camera roll, you can customize it with apps like Canva. Here’s how:
- Download the Canva app from the App Store.
- Open the app and select “Custom Size” from the home screen.
- Enter your phone’s screen dimensions (you can find this information online) and tap “Create New Design.”
- Select “Uploads” and upload the photo you want to use.
- Add any text, stickers, or other customizations you want.
- Save the design to your camera roll.
- Follow the steps in the “Selecting from Your Camera Roll” section above to set the design as your wallpaper.
With these simple steps, you can easily customize your phone’s wallpaper to give it a fresh new look.
Add Widgets to Your Home Screen
Customizing your phone’s home screen with widgets can make it more functional and visually appealing. Widgets are app extensions that display information like the weather, news, or music directly on your home screen. Here’s how to add widgets to your home screen:
Step 1: Tap and hold on an empty spot on your home screen
Start by tapping and holding on an empty spot on your phone’s home screen until options appear. This should bring up a list of customization tools for your home screen, including “Wallpapers,” “Widgets,” “Themes,” and “Settings.”
Step 2: Select “Widgets”
From the customization tools list, select “Widgets.” This will bring you to the widget selection screen.
Step 3: Choose a widget
-
Scroll through the list of widgets until you find one that you like. You can swipe left or right to browse through the options. Widgets may be organized by category, such as “Communication,” “Music,” or “News.”
-
Tap and hold on the widget you want to add to your home screen. This should allow you to drag and drop the widget onto your home screen.
Once you have placed the widget on your home screen, you can resize it by tapping and holding on the widget until dots appear around the edges. Then, drag the dots inward or outward to adjust the widget’s size.
Note that not all widgets are available for every device or operating system version, so some widgets may not work for your device.
Change Your App Icons
One of the easiest ways to customize your phone’s appearance is by changing its app icons. Here are three simple ways you can do it:
Themed Packs
Themed packs are a quick and simple way to customize your phone’s icons. You can download themed packs from Google Play or the Apple App Store to give your phone a completely new look. Some popular themes include minimalist designs, retro themes, and cartoon icons.
Customized Icons
If you want to personalize your phone’s icons even more, you can create your own customized icons. There are websites and apps that allow you to upload images and turn them into icons. You can use your own photos, artwork, or graphics to create a unique look for your phone.
- One popular app for customized icons is Icon Changer.
Applications
Finally, there are also applications that allow you to change your phone’s app icons. These apps typically offer a wide range of icon options to choose from, including popular designs like colored patterns or realistic-looking objects.
One popular app for changing your app icons is Icon Pack Studio.
Organize Your Apps with Folders
If you’re someone who likes to have a lot of apps on your phone, it can become quite difficult to keep them organized. One way to keep your phone more orderly is to create folders based on categories or colors.
Tips on Creating Folders
Creating folders is a simple task that doesn’t require much effort. Simply follow these steps:
- Press and hold the app you want to move to a folder.
- Once it starts shaking, drag it over another app you want to include in the same folder.
- A pop-up will appear where you can name your folder.
- If you want a certain color for your folder, tap the color option at the bottom of the popup and customize it.
How to Group Your Apps
Now that you know how to create a folder, consider how you will organize your apps:
- By category – group apps that belong in the same category, such as social media apps, health, and fitness, and entertainment apps. This will help you find what you need quickly and eliminate unnecessary scrolling.
- By color – group apps based on their color to create a more aesthetically pleasing look for your phone. For example, you may want to group all green, blue, and purple apps in one folder.
- By frequency of use – place the apps that you use the most on your home screen so they’re always within reach. Group the others in folders on another screen.
Create Folders for Built-In Apps
You may be aware that some apps are built into your phone and cannot be deleted. These apps can also be organized by creating folders. Here are some examples:
| Built-in Apps | Folders | ||||||||||||
|---|---|---|---|---|---|---|---|---|---|---|---|---|---|
| Camera, Photos, and Videos | Media | ||||||||||||
| Calendar, Calculator, and Clock | Utilities | ||||||||||||
| App Store, Safari, and Mail | Internet |
| Questions | Answers |
|---|---|
| Can I customize my phone if I’m not tech-savvy? | Yes, you can easily customize your phone with these simple steps, regardless if you’re tech-savvy or not. |
| What are the benefits of customizing my phone? | Customizing your phone allows you to personalize and optimize your device according to your preferences, making it easier and more enjoyable to use. |
| Are there any risks involved in customizing my phone? | While customizing your phone may void its warranty and expose it to potential security vulnerabilities, following the steps carefully and using reputable sources minimize such risks. |
| Do I need to download additional apps to customize my phone? | It depends on what you’re customizing, but some steps may require downloading third-party apps or software to accomplish the desired customization. |
| Can I undo the customizations if I change my mind? | Yes, most customizations can be undone by reversing the steps or resetting your phone to its default settings. |
Thank You for Reading!
We hope these simple steps have helped you personalize your phone and enhance your user experience. Whether you’re looking to change your theme, add widgets, or optimize your settings, customizing your phone can be a fun and rewarding process. Don’t hesitate to try new things and experiment with different options to find the perfect customization for you. And remember to always stay safe and use reputable sources when making any changes to your device. Thanks for reading, and please visit again soon for more helpful tips and tricks!