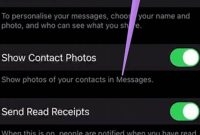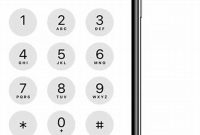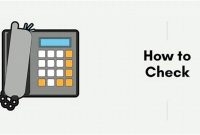If you are looking for a seamless communication solution, look no further than Teams Phone. Teams Phone is a cloud-based communication platform by Microsoft that integrates everything from call answering to video conferencing to make it easier to stay in touch with colleagues, partners, and clients. With Teams Phone, you can stay productive no matter where you are, and this can be useful when working from home for example. In this article, we’re going to cover everything you need to know to master Teams Phone for seamless communication.

What is Teams Phone
Teams Phone is a cloud-based phone system that integrates with Microsoft Teams, allowing users to make and receive calls, hold conferences, and manage voicemail directly from Teams.
Unified Communication
The Teams Phone is a unified communication system that allows users to access their phone calls, voicemails, and messages alongside their other work-related tasks in a single platform. This merging of communication and collaboration tools enables users to remain engaged, informed, and productive throughout the workday without needing to switch between different applications.
Furthermore, the Teams Phone system offers features such as caller ID, call forwarding, hold, transfer, and more, along with versatile call management capabilities. Users can create and manage call queues, routing calls to various departments, and perform reporting and analytics all within Teams.
Integration with Microsoft Teams
The Teams Phone integrates seamlessly with Microsoft Teams, enabling users to leverage all of the calling features via the Teams interface. Further, Teams Phone works in coordination with Microsoft Exchange and other Office 365 apps that enable users to plan meetings, share files, manage emails, and more.
Using Microsoft Teams as the front end, Teams Phone consolidates the user’s communication activities on a single platform that simplifies the management and increase productivity. The functionality of Teams Phone is available on any device, including desktop and mobile to keep users connected wherever they are.
How to Set Up Teams Phone
If you are planning to use Teams Phone for your business communication, you need to set it up properly. Here is how you can do it:
Activate Phone System License
The first step is to ensure that you have a Microsoft 365 Business Standard or Enterprise license that supports Phone System. You need to activate Phone System license for all the users who will use Teams Phone for communication. To do this, go to the Microsoft 365 admin center and assign the license to the users.
Set Up Phone Numbers
Once you have activated the Phone System license, you need to set up phone numbers. You can either port your existing numbers or acquire new numbers from Microsoft 365 admin center. To set up phone numbers, follow these steps:
- Go to the Microsoft Teams admin center and select Voice from the left menu
- Select Phone numbers and click on Add.
- Choose the country/region and area code of the phone number you want to acquire.
- Select the quantity of phone numbers you want to acquire, and click on Next.
- Choose how to assign the phone numbers and click on Next.
- Review your order and click on Submit.
Configure Phone System Settings
After setting up phone numbers, you need to configure the Phone System settings. This is where you will set up call routing, auto-attendants, and call queues. Follow these steps:
- Go to the Microsoft Teams admin center and select Voice from the left menu.
- Click on Call routing and select the type of routing you want to use (for example, user or number).
- Click on Auto attendants and click on Add to create a new auto attendant or edit an existing one.
- Create a Call Queue by clicking on Call Queues and then on Add.
Set Up Teams-Enabled Devices
Now that you have configured the Phone System settings, you need to set up Teams-enabled devices for your users. Teams Phone can work on desktops, laptops, and mobile devices. Here’s how you can set up Teams Phone:
- Download and install the Teams app on the device you want to use for Teams Phone.
- Make sure that the device supports making and receiving calls. If it doesn’t, you may need to add an additional device.
- Sign in to Teams with your Microsoft 365 credentials.
By following these steps, you can easily set up Teams Phone for your business communication needs.
What are Teams Phone Features
Teams Phone is a powerful tool that enables users to communicate seamlessly and efficiently. It offers a range of features that are designed to make calling and messaging easier, faster, and more effective. Let’s take a closer look at some of the key features of Teams Phone:
1. Call Routing
With Teams Phone, users can set up call routing to direct calls to specific people or teams. This feature is particularly useful for larger organizations with multiple departments or teams. By setting up call routing, users can ensure that calls are directed to the right people, which can help to improve productivity and efficiency.
2. Voicemail
Voicemail is another important feature of Teams Phone. If a user is unable to answer a call, the caller can leave a message, which is then recorded and can be accessed later. This feature is useful for busy professionals who may not always be able to answer their phone.
3. Call Forwarding
Call forwarding is another powerful feature of Teams Phone. Users can forward calls to their mobile phone or another device, which is particularly useful if they are on the go or out of the office. With call forwarding, users can ensure that they never miss an important call.
Moreover, Teams Phone enables users to set up call forwarding rules, meaning they can choose when to forward calls, and which calls to forward. This feature is particularly useful for professionals who need to prioritize certain types of calls or callers.
4. Call History
Teams Phone keeps a record of all calls, both incoming and outgoing, enabling users to review their call history at any time. This feature is useful for tracking who they have spoken to, when they spoke to them, and for how long. Call history can also be useful for billing purposes, or to ensure that they are meeting their KPIs.
5. Call Analytics
Call analytics is a powerful feature that provides users with insights into their call habits and patterns. Teams Phone offers a range of analytics tools, including call volume, call duration, and call success rates. This feature is particularly useful for professionals who need to track their productivity or who want to optimize their calling habits.
6. App Integration
Teams Phone allows users to integrate third-party apps such as Salesforce and Trello. This feature is particularly useful for sales professionals who need to manage their leads and deals, or for project managers who need to track their projects.
How to Make a Phone Call using Teams Phone
Teams Phone is a perfect tool for keeping in touch with people when you can’t be there in person. To use Teams Phone, you need to know how to make a phone call with it. Here’s a quick guide:
Using the Dial Pad
The Dial Pad is the most straightforward and easiest way to make a call on Teams Phone. Follow these steps:
- Open the Teams app on your device.
- Click on the Calls tab at the bottom of the screen.
- Click on the Dial Pad option.
- Enter the phone number or extension you want to call.
- Finally, hit the call button. The call will begin immediately.
Using Contacts
If you’ve already saved your contacts in Teams, then making a call becomes even more comfortable. Here’s how to use Contacts:
- Open the Teams app on your device.
- Click on the Calls tab.
- Find the contact you want to call and click on their name to open their details.
- Click on the phone icon next to their name. The call will begin immediately.
Using Quick Dial
Quick Dial is an even faster way of making calls from Teams Phone. Here’s how to set it up:
- Open the Teams app on your device.
- Click on the Calls tab.
- Click on the More options button next to Quick Dial and select Manage Quick Dial.
- Enter the phone number you want to add (including the country code).
- Give the number a name and click Save.
- Now, whenever you want to call that number, click on the Calls tab, then on Quick Dial, and click on the name of the person you want to call. The call will begin immediately.
How to Set Up Voicemail on Teams Phone
If you use Teams Phone for communication, it’s important to learn how to set up voicemail. Having the ability to receive voicemails when you’re unable to answer a call can help you stay connected with colleagues and clients. Here’s a step-by-step guide on how to set up voicemail on Teams Phone.
Accessing Voicemail Settings on Teams Phone
To access the voicemail settings on Teams Phone, follow these steps:
- Open your Teams Phone app and select the Calls Tab on the left-hand menu.
- Click on the Voicemail button near the bottom of the page.
- You’ll be prompted to set up your voicemail greeting. Select “Set Up Voicemail” to get started.
- Follow the prompts to record your voicemail greeting and set up your personalized settings.
Managing Voicemail Settings through the Teams Admin Center
If you need to make changes to your voicemail settings, you can also do so through the Teams admin center. Here’s how:
- Log in to the Teams admin center with your Microsoft credentials.
- Click on the “Voice” tab and select “Phone numbers.”
- Select the phone number you want to manage voicemail settings for.
- From here, you can update your voicemail greeting, change your voicemail PIN, and adjust other voicemail settings.
Note: You can also customize your voicemail settings by accessing your voicemail through your Teams desktop or web app.
How to Manage Calls and Conferences on Teams Phone
Teams Phone is a robust application that allows its users to make and manage calls and conferences in real-time. Here, we’ll cover how to use Teams Phone’s features to manage calls and conferences.
Making and Receiving Calls
The first thing you’ll do with Teams Phone is make or receive a call. The process is simple and, if you’ve used a phone before, quite familiar. To make a call, open the Teams app and find the person or group you want to call. Then, click on the phone icon to begin the call.
To receive a call, keep the Teams app open and wait for the incoming call notification. When you receive a call, click on the notification to answer. Once connected, you’ll be able to talk to the other call participant(s) using your phone’s audio and microphone.
Call Controls
While on a call, Teams Phone provides various call controls to enhance your calling experience. Here are a few of the most commonly used features:
- Mute/Unmute: Click on the microphone icon during a call to mute or unmute yourself.
- Hold/Resume: Click on the hold icon during a call to put the call on hold or resume the call.
- Transfer: Click on the transfer icon during a call to transfer the call to another person or group.
Conferencing
If you’d like to host a conference call, Teams Phone enables you to do so with a few simple steps.
- Create a new meeting: In the Teams app, click on “Calendar”, then “New Meeting”. Enter the meeting details and invite participants.
- Start the meeting: When it’s time for the meeting, click on “Join” in the calendar event or the meeting reminder. This will start the meeting, and you’ll be placed in the lobby.
- Invite others to join the meeting: In the meeting, click on the “People” icon and select “Invite Someone”. This will allow you to invite others to join the call.
- Manage the meeting: While in the meeting, the meeting host has various controls. The host can mute, unmute, and remove participants in the call.
Screen Sharing
Another feature of Teams Phone is screen sharing. This allows you or the person you’re calling to share your screen with others in the call. To do so, click on the “Share” icon during a call and select the screen you’d like to share.
Virtual Backgrounds
Teams Phone also allows users to apply virtual backgrounds to their video call. This feature can be useful for those who want to hide their surroundings or add a touch of personality to their call. To use this feature, click on the “Background Effects” icon during a video call and select the background you’d like to use.
Frequently Asked Questions
| Questions | Answers |
|---|---|
| Can I use Teams Phone on my mobile device? | Yes, Teams Phone is available on iOS and Android devices. |
| Does Teams Phone offer video conferencing? | Yes, Teams Phone supports video conferencing with up to 20 participants. |
| Can I use Teams Phone to make international calls? | Yes, Teams Phone can be used to make international calls at affordable rates. |
| Does Teams Phone integrate with other Microsoft applications? | Yes, Teams Phone can integrate with Microsoft Outlook, SharePoint, and OneDrive for seamless communication. |
| Can I record calls on Teams Phone? | Yes, Teams Phone allows you to record calls for future reference. |
Thank You For Reading
Using Teams Phone can greatly improve communication in your workplace, whether you’re working remotely or in the office. With its many features and capabilities, Teams Phone allows for seamless communication and collaboration between team members. We hope you found this article helpful and informative. Please visit again for more updates and insights.