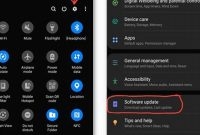If you are a Samsung phone user, it is important to keep your device updated with the latest software updates. Updating your phone not only adds new features but also improves the overall performance and security of your device. However, the process of updating your Samsung phone might seem a bit daunting for many users. That’s why we have created this simple guide that will walk you through the steps to update your Samsung phone in no time.

Why Do You Need to Update Your Samsung Phone?
Updating your Samsung phone may seem like a hassle, but it is actually crucial to keeping your device secure, functional and efficient. Here are some reasons why:
New Features
One of the main reasons to keep your Samsung phone updated is to access new features. Updates bring improvements to the user interface, new functionalities and apps. Typically, Samsung’s flagship phones get updates for at least four years, so it is recommended to keep your phone updated within this period. The latest updates provide access to the latest technologies, like 5G, and optimized use with the phone’s hardware and software.
Improved Security
With each new update, Samsung aims to improve the security of the device. Updates contain bug fixes, patches for the latest known vulnerabilities and new security features to prevent potentially dangerous malware or viruses from affecting your device. Failing to update your phone regularly leaves you open to security issues, including those that could lead to data theft, identity fraud, or hacking attempts.
Bug Fixes
Mobile phones often experience bugs that can make them slow, glitchy or simply unusable. Regularly updating your Samsung phone ensures that software-related bugs are fixed so that the device can function optimally. You can have peace of mind knowing that your device is working at its best with minimal issues.
How to Check for Updates on Your Samsung Phone
Keeping your Samsung phone up to date is essential to ensure that it is running smoothly and efficiently. To update your phone, you need to know how to check for updates. Here are step-by-step instructions on how to check for updates on your Samsung phone, including checking manually or setting up automatic updates.
Manually Checking for Updates
To check for updates manually on your Samsung phone, follow these simple steps:
- Open the Settings app on your Samsung phone.
- Scroll down and tap on ‘Software update.’
- Tap on ‘Download and install’ to see if there is an update available.
- If there is an update available, tap on ‘Download’ to start the download process.
- Wait for the download to complete, and then tap on ‘Install now.’
- Your phone will restart, and the new update will be installed.
Setting Up Automatic Updates
Setting up automatic updates is an easy way to ensure that your Samsung phone is always up to date without having to manually check for updates every time. Here’s how:
- Open the Settings app on your Samsung phone.
- Scroll down and tap on ‘Software update.’
- Tap on ‘Auto download over Wi-Fi’ to enable automatic updates.
- You can also choose to enable automatic updates over mobile data, but keep in mind that this may use up your data allowance.
- Tap on ‘Auto download over Wi-Fi and mobile network’ to enable automatic updates for both Wi-Fi and mobile data.
- Your Samsung phone will now automatically check for updates, download them, and install them without you having to do anything.
What to Do before Updating Your Samsung Phone
Updating your Samsung phone may seem like a simple task, but it’s important to take some precautions before proceeding with the update. Here are some important things to consider before updating your Samsung phone:
Back up Your Data
Before updating your Samsung phone, it’s important to back up your data to ensure that none of your important information is lost during the update process. Your data can include important files, contacts, photos, and more. You can back up your data by syncing it with a cloud service such as Google Drive or Samsung Cloud. You can also back up your data by using an external hard drive or by transferring it to your computer.
Check Your Battery
Your battery level can play a crucial role in ensuring a successful update. It’s important to make sure that your phone is fully charged or has enough battery life to support the update process. A low battery can lead to an interrupted update, which can cause damage to your phone’s software. You can also keep your phone plugged in during the update process to prevent any potential battery issues.
Ensure a Stable Internet Connection
A stable and fast internet connection is essential for a successful update. Slow internet speeds or a poor connection can cause interruptions and may lead to a failed update. It’s recommended to use a Wi-Fi connection when attempting to update your phone to ensure the fastest and most reliable connection possible. If Wi-Fi is unavailable, ensure that your mobile data connection is strong and has enough data allowance to support the update process.
How to Update Your Samsung Phone
Keeping your Samsung phone updated is crucial to ensure that your device runs at its optimal performance. New updates not only bring new features but also improve your phone’s security. In this guide, we’ll walk you through the different methods of updating your Samsung phone, depending on your phone model and operating system version.
Before Updating Your Samsung Phone
Before you start the updating process, make sure to take these steps:
- Ensure your phone has a minimum of 50% battery life
- Back up your important files and data to avoid losing any information
- Connect your phone to a stable Wi-Fi connection to avoid any interruptions during the download process
Method 1: Over the Air (OTA) Update
Most Samsung phones have the feature to update over the air, which means you can download the update directly onto your phone. This method depends on the carrier you’re subscribed to, as they’ll push new updates to their devices.
- Connect your phone to a Wi-Fi network.
- Go to your phone’s “Settings”
- Scroll down and select “Software update.”
- Select “Download and install.”
- Ensure your phone remains connected to the Wi-Fi network until the download and installation process complete.
Method 2: Using a Computer
If the OTA update method does not work, you can update your Samsung phone using Smart Switch, which is Samsung’s software to update their devices. This method will require you to connect your phone to your computer using a USB cable.
- Download Smart Switch on your computer.
- Using a USB cable, connect your phone to your computer.
- Open Smart Switch and select the “Update” icon.
- Select “Update” again and ensure that your phone remains connected until the process completes.
Method 3: Manually Using Odin
If your phone hasn’t received the latest update via the OTA and Smart Switch methods, you can use Odin to manually install the firmware. This method requires more technical know-how and is not recommended for beginners.
| Warning: | Manually updating your phone using Odin can void your phone’s warranty and may lead to device damage. Please proceed with caution and at your own risk. |
|---|
- Download and install Odin on your computer.
- Once downloaded, turn off your phone and boot it into “Download Mode” by (1) simultaneously holding the volume down, power, and home buttons, and (2) by pressing the volume up button.
- Using a USB cable, connect your phone to your computer.
- Open Odin and select the appropriate firmware for your phone (make sure to download the correct firmware for your phone model and version).
- Select “Start” and wait until Odin flashes the firmware on your phone. This process can take several minutes, so don’t disconnect your phone until it’s complete.
Updating your Samsung phone is crucial to keep your device running at its optimal performance. Follow these methods, depending on your phone model and version, to keep your phone updated and secure.
What to Do if You Encounter Problems with Your Samsung Phone Update
Updating your Samsung phone to the latest software version can be very exciting, but it can also be frustrating when things don’t go according to plan. Here are some troubleshooting steps and advice on how to seek technical support to help you fix any problems you might encounter with your Samsung phone update.
1. Check your internet connection
Sometimes, slow or interrupted internet connection can interfere with the download and installation of the latest software update on your device. If your phone is not updating as expected, try connecting to a stable Wi-Fi network or switching to a different network to help facilitate the update process.
2. Clear the cache on your device
The cache on your device can sometimes cause issues with the installation of new software updates. To clear the cache on your Samsung phone, follow these simple steps:
-
Go to Settings > Apps.
-
Select the app you want to clear the cache for.
-
Tap on Storage.
-
Select Clear Cache.
3. Free up storage space on your phone
If your phone has insufficient storage space, it might not be able to download and install the latest software update. To free up storage space on your Samsung phone, here are some easy things you can do:
-
Delete unnecessary apps and files.
-
Use cloud storage services to store files that you don’t necessarily need on your device at all times.
-
Move files to an external hard drive or USB stick.
4. Restart your phone
Restarting your phone can sometimes help fix any issues with the software update installation process. To do this, simply hold down the power button until the power off menu appears. Select “Restart” and wait for your device to restart.
5. Contact Samsung technical support
If none of the above steps has resolved the problem with the software update on your Samsung phone, don’t panic. Samsung has technical support teams to help you out and guide you through the troubleshooting process. You can contact Samsung support online or by phone to get the assistance you need.
Tip: If you choose to contact Samsung technical support online, make sure to have your device’s serial number and the software version you’re trying to update to on hand.
How Often Should You Update Your Samsung Phone?
There is no hard and fast rule about how often you should update your Samsung phone. However, several factors can influence how frequently you should update your device:
1. Security
The security of your device is an essential consideration when updating your phone. As new security threats emerge regularly, it’s crucial to have the latest security patches and updates to protect your device.
2. Bug Fixes
Bug fixes are the most common reasons why phone manufacturers release updates. These updates can help enhance the stability of your device and fix software glitches that can cause apps to crash or freeze.
3. New Features
When manufacturers release new updates, they often include new features and performance improvements. Updating your phone can help it run more efficiently, improve battery life, and optimize performance.
4. Age of the Device
The age of your device can also influence how often you need to update it. As devices age, manufacturers are less likely to release software updates. If you have an older device, you may need to update it less frequently than a newer device.
5. Your Usage Habits
Your usage habits can also influence how often you should update your Samsung phone. If you use your device heavily throughout the day, you may need to update it more often than someone who uses their device less frequently.
6. Carrier Approval
Carrier approval can be a significant factor in determining how often you should update your Samsung phone. Often, carriers have to approve software updates before they can be released to customers. This process can take time, and updates may not be available as soon as they are released by the manufacturer.
In conclusion, there are several factors that can influence how often you should update your Samsung phone. Keeping your device up to date with the latest software updates is crucial to ensure it functions correctly, remains secure, and has access to the latest features.
Frequently Asked Questions
| Questions | Answers |
|---|---|
| What should I do before updating my Samsung phone? | You should ensure all your important files are backed up, and also make sure your device is connected to a Wi-Fi network to avoid using up your mobile data. |
| How long does it take to update my Samsung phone? | The duration of the update process depends on the size of the update, the speed of your internet connection, and the model of your phone. However, it usually takes less than an hour to complete. |
| Can I update my Samsung phone if it is rooted? | It is not advisable to update a rooted Samsung phone as it may cause major software glitches or damage to the device. You should first unroot the device before updating it. |
| What happens if my Samsung phone gets disconnected during the update process? | If your Samsung phone gets disconnected during the update process, the phone may be temporarily unusable or have issues. It is advisable to keep your phone connected to the internet until the update process is complete. |
| Do I need to have the latest version of Android before updating my Samsung phone? | No, you do not need to have the latest version of Android before updating your Samsung phone. The update process will automatically install the latest version available for your device. |
Thanks for Reading and Come Again!
Updating your Samsung phone is an essential task that everyone should perform regularly. It ensures your phone is up-to-date with the latest features and security updates. By following the simple guide outlined above, you will be able to update your phone without any hassle. Remember to always back up your files and connect to a Wi-Fi network before updating your phone. Thanks for reading, and please come back again for more informative articles on phone maintenance and repair!