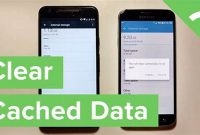If you’ve just gotten your hands on a brand new Galaxy phone, you might be overwhelmed with the sheer amount of features that it comes with. But don’t worry, because we’ve got you covered with our step-by-step guide on how to master your Galaxy phone. From setting up your phone to customizing your settings and apps, we’ll walk you through everything you need to know to make the most out of your new device.

Getting Started with Your Galaxy Phone
Congratulations on your new Galaxy phone! Whether you’ve just unboxed it or you’re still trying to figure it all out, this guide will help you get started with your phone and its basic settings.
Initial Set Up
Before diving into the world of your new device, it’s essential to perform some necessary initial setups and security measures to safeguard your device against theft. Here are the steps to follow.
- Insert the SIM card and power on your phone.
- Read and agree to the terms and conditions.
- Connect your phone to a Wi-Fi network.
- Enter your Google account information or create a new one if you don’t have an account.
- Set up the screen lock method to secure your device.
Customizing Your Settings
Now that your phone is set up with initial settings, it’s time to customize it according to your preferences. Here are the settings you can change.
- Change Wallpaper: Long-press on the home screen, then select Wallpapers. Choose a wallpaper from your gallery or from default, and click on Set Wallpaper.
- Adjust the Display Settings: To change the brightness, contrast, or screen timeout settings, go to Settings > Display > and select the options you would like to customize.
- Set up Your Fingerprint: Go to Settings > Lock screen and security > Fingerprints to add your fingerprint. You can also add alternative passwords for backup.
- Change Ringtone: Go to Settings > Sounds and vibration > Ringtone to select the ringtone you like from the available sound files. Or you can add your ringtones or alarms from your music library.
As you start using your Galaxy phone, it is crucial to master its basic layout and navigation. Here are some tips on how to access your Home screen, App Drawer, and other essential features.
Accessing Your Home Screen
When you turn on your Galaxy phone, the first screen you will see is your Home screen. To get back to it from any other screen, simply press the Home button located at the bottom of your device. You can also use the Home button to launch the Google Assistant by pressing and holding it. If you have set up fingerprint recognition or facial recognition, you can unlock your phone and go straight to your Home screen by scanning your fingerprint or face.
Opening the App Drawer
The App Drawer is where all your apps are stored. To open it, simply swipe up from the bottom of your Home screen. You can also access the App Drawer by tapping the “Apps” icon on your Home screen. Once you are in the App Drawer, you can scroll through your apps or use the search bar to find the app you need.
- If you want to add an app shortcut to your Home screen, simply tap and hold the app icon and drag it to the desired location on your Home screen.
Customizing Your Home Screen
You can personalize your Home screen by adding widgets, changing the wallpaper, and rearranging app icons. To add a widget, tap and hold an empty space on your Home screen, and then select “Widgets.” From there, you can choose a widget and drag it to the desired location. If you want to change your wallpaper, tap and hold an empty space on your Home screen, and then select “Wallpapers.” You can choose a wallpaper from the preloaded options or use one of your own images.
- To rearrange app icons on your Home screen, simply tap and hold an app icon, and then move it to the desired location. You can also drag one app icon onto another to create a folder.
Using Your Galaxy Phone’s Camera
When it comes to smartphones, Samsung is one of the most successful brands in the market. Samsung’s Galaxy phones boast of high-quality camera features that make capturing stunning photos and videos an easy feat. Here’s a step-by-step guide on how to use your Galaxy phone’s camera to take beautiful shots:
Adjusting Your Camera’s Settings
The first step to taking high-quality photos and videos with your Galaxy phone’s camera is to understand its settings. The camera’s settings allow you to adjust features such as exposure, focus, saturation, and white balance. Here’s how you can do it:
- Open the camera app on your Galaxy phone.
- Tap on the settings icon usually located at the top left corner of the screen.
- Scroll through the available settings and select what you want to adjust.
- Adjust the setting according to your preference.
Utilizing Different Shooting Modes
Your Galaxy phone’s camera has several shooting modes you can use to capture different types of photos and videos. The different modes include:
- Pro mode: This mode allows you to manually adjust the camera’s settings to take professional-looking pictures.
- Panorama mode: In this mode, you can take pictures with an ultra-wide angle view of up to 360 degrees.
- Slow-motion mode: You can use this mode to capture slow-motion videos at a speed of 240 frames per second.
Taking Stunning Photos and Videos
Now that you understand how to adjust your camera settings and use different shooting modes let’s look at some tips to take stunning photos and videos with your Galaxy phone’s camera:
| Tips | Details |
|---|---|
| Focus on your subject | Tap the screen where your subject is to ensure it’s in focus before taking a shot. |
| Play with angles and lighting | Take pictures from different angles and positions. Find a well-lit area if taking pictures in low light. |
| Use the rule of thirds | Divide the screen into thirds and position your subject along the imaginary lines to create more balanced and visually appealing shots. |
With the right techniques and understanding of your Galaxy phone’s camera, you can start taking stunning photos and videos that will impress your friends and family.
Getting the Most Out of Your Galaxy Phone’s Battery
Your Galaxy phone is packed with features and functions that make it a valuable tool for your personal and professional life. However, all these features and functions can put a significant drain on your phone’s battery life. Here are some tips and tricks to help you maximize your Galaxy phone’s battery life and make the most of your device.
Adjust Phone Settings for Battery Saving
The following phone settings can help save battery life:
- Turn on Power Saving Mode: This setting limits performance and background data to conserve energy. You can find Power Saving Mode in the Settings menu, under Device Maintenance and Battery.
- Set a lower screen brightness: The brighter your screen, the more battery it uses. Go to Settings, select Display, and then select Screen brightness to adjust brightness levels.
- Set a shorter screen timeout: The longer the screen is on, the more battery it uses. Go to Settings, select Display, and then select Screen timeout to adjust timeout limits.
- Turn off Bluetooth, Wi-Fi and GPS when not in use: These features drain battery constantly. You can find these settings by going to Settings and then selecting Connections.
Manage Your Apps Wisely
The apps you use on your Galaxy phone can significantly impact your phone’s battery life. Here are some tips to help you manage your apps:
- Uninstall unused or unnecessary apps: If you’re not using an app, it’s best to uninstall it. You can do this by going to your App Manager and selecting the app you want to uninstall.
- Close background apps: Apps running in the background can drain battery life. You can close background apps by accessing the Recent Apps menu and swiping left or right on each app.
- Use App Power Monitor: The App Power Monitor can help you save battery life by identifying which apps are using the most battery. You can access this feature by going to Settings, then Device Maintenance, and Battery.
Use a Battery Pack or Spare Battery
If you’re going to be away from a power source for a while, it’s a good idea to have a battery pack or spare battery on hand. That way, you can charge your phone on the go without having to worry about finding an outlet.
Avoid Extreme Temperatures
Extreme temperatures can have a significant impact on your Galaxy phone’s battery life. It’s best to avoid exposing your phone to extreme temperatures, both hot and cold, whenever possible.
Protecting Your Galaxy Phone from Cyber Threats
Your Galaxy phone is a valuable tool that contains a wealth of personal information. However, it can be a target for cyber threats, such as malware and viruses, which can compromise your data. Here are some steps you can take to protect your Galaxy phone from cyber threats:
Enable Security Features
The first step in protecting your Galaxy phone is to enable its built-in security features. Samsung offers several security features, such as fingerprint scanning and facial recognition, which can help keep your phone secure. To enable these features, go to Settings > Security > Screen lock type and choose the option that best suits your needs.
Avoid Downloading Harmful Apps
One way cybercriminals can access your Galaxy phone is by tricking you into downloading harmful apps. Avoid downloading apps from unknown sources or third-party app stores, as these apps may contain malware. Stick to trusted app stores like Google Play or the Samsung Galaxy Store, and read reviews before downloading any app.
Use a VPN
Using a virtual private network (VPN) can help protect your Galaxy phone from hackers. A VPN encrypts your internet connection, making it more difficult for anyone to intercept your data. There are many VPN services available, including free and paid options. Do your research and choose a VPN that is reputable and reliable.
Update Your Galaxy Phone Software
Updating your Galaxy phone software is important because it ensures that your phone is protected against the latest security threats. Samsung regularly releases software updates that fix known vulnerabilities and add new security features. To check for updates, go to Settings > Software update > Download and install.
Be Careful with Public Wi-Fi
Public Wi-Fi is convenient but can be a breeding ground for cyber threats. Avoid using public Wi-Fi to access sensitive information like bank accounts or credit card information. If you must use public Wi-Fi, consider using a VPN to encrypt your internet connection and prevent anyone from intercepting your data.
Customizing Your Galaxy Phone
Make your Galaxy phone your own by customizing its appearance, including how to change your wallpaper, themes, and other visual settings.
Changing Your Wallpaper
Staring at the same default wallpaper every day can get monotonous. Luckily, Galaxy phones come with a variety of options for wallpapers, giving you the freedom to switch things up whenever you please. To change your wallpaper:
- Tap and hold an empty area on your home screen until options appear.
- Select “Wallpapers” from the list of options.
- Browse through the pre-installed wallpapers and choose your favorite.
- If you want to use your own photo as the wallpaper, select “From Gallery” and choose the desired photo.
Applying Different Themes
Themes allow you to change the entire look and feel of your Galaxy phone by customizing icons, fonts, and other visual elements. Here’s how to apply a theme:
- Go to “Settings” and select “Themes.”
- Browse through the different themes and select one that you like.
- Tap “Download” to apply the selected theme. Note that some themes may take a few minutes to install.
- If you want to see more theme options, tap “View all” to browse the complete collection on the Galaxy Store.
Customizing Your Lock Screen
Your lock screen is the first thing you see when you turn on your Galaxy phone, so why not make it visually appealing? Here are some ways to customize it:
- Go to “Settings” and select “Lock screen.”
- Choose “Wallpapers” to change the lock screen wallpaper or select “Clock style” to change the clock design.
- Tap “Widgets” to add or remove widgets on your lock screen.
- If you want to add a personal message to your lock screen, select “Contact information” and enter your desired message.
Changing Your Font Style
If you’re tired of the default font style on your Galaxy phone, don’t fret. You can easily change it to something more your style:
- Go to “Settings” and select “Display.”
- Choose “Font size and style.”
- Tap “Font style” to see all the pre-installed font options.
- Select the font style that you prefer and tap “Download” to apply it.
Adjusting Screen Resolution
Sometimes the default screen resolution on your Galaxy phone may not be to your liking. You can easily adjust it to either conserve battery life or make images and text look sharper:
- Go to “Settings” and select “Display.”
- Choose “Screen resolution.”
- Move the slider to “WQHD+” for a higher resolution or “HD+” for a lower resolution.
- Note that a higher resolution may consume more battery life than a lower one.
Personalizing App Icon Layout
If you have a lot of apps on your phone, organizing them in a way that makes sense to you can be helpful. Here’s how to customize app icon layout:
- Tap and hold on an empty area on your home screen until options appear.
- Select “Home screen settings.”
- Choose “Home screen layout” and select “Home screen only” or “Home screen and apps screen.”
- You can also customize your app icon grid by selecting “Apps screen grid,” which lets you to choose more app columns or rows.
Frequently Asked Questions
| Questions | Answers |
|---|---|
| Can I use these tips for any other phone? | Although this guide is specifically for the Galaxy phone, many of the tips can be applied to other Android devices as well. |
| Will following these steps void my warranty? | No, these are all approved methods from Samsung and will not void your warranty. |
| What if I don’t understand a step? | Feel free to reach out to the Samsung support team or refer to the user manual for further assistance. |
| Can I perform these tasks without any prior technical knowledge? | Yes, this guide is easy to follow and requires no technical expertise. |
| Do these tips improve the battery life of my Galaxy phone? | Yes, some of these tips can help improve the battery life of your Galaxy phone. |
Thanks for Reading!
With this step-by-step guide, you are now equipped with the knowledge to master your Galaxy phone. From managing your notifications to optimizing your battery, you can now navigate your device with ease. Remember to visit us again later for more helpful tips and tricks. Thanks for reading!