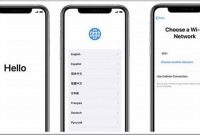Are you tired of struggling to connect your phone to other devices and wasting precious minutes on trying to figure out complex procedures? Look no further! With these easy steps, you can connect your phone in seconds and hassle-free. Whether you need to transfer files, play music or connect to a speaker, these simple steps will make your life easier.

What Type of Phone Can I Connect?
Connecting your phone to a device is handy if you want a bigger screen to enjoy your favorite video or to charge it by using another device. However, compatibility issues may arise depending on what type of phone you connect.
Android Phones
If you have an Android phone, you can connect it through USB, Wi-Fi, or Bluetooth. For USB connection, make sure that your cable supports data transfer and that your phone’s manufacturer has drivers installed on your computer. For Wi-Fi, both devices must be connected to the same network. Turn on your phone’s hotspot if you have a limited network, and connect your other device to it. For Bluetooth, make sure that your phone and your device are both discoverable and pairing by turning on Bluetooth.
iPhones
If you have an iPhone, you can connect it through USB or Wi-Fi, but not via Bluetooth. iPhone’s AirPlay technology enables wireless streaming between Apple devices, which enables you to stream music, video, or mirror it on an Apple TV. You can also use iTunes to sync files between your iPhone and your computer.
What Port Do I Need for Phone Connection?
Connecting your phone to another device like a computer, a speaker, or a TV is made possible through ports. A port is an interface or opening on a device that allows the transfer of data. Different ports and cables are used depending on the device you’re connecting to. Here are the different ports and adapters available for phone connection:
1. USB Type-A
The USB or Universal Serial Bus is one of the most common ports used for phone connection. Most computer systems and devices have USB ports, specifically USB type-A. This port is designed for charging, syncing, and transferring files between devices.
- To connect a phone to a computer or laptop, use a cable with a USB type-A to USB micro or USB type-C connector, depending on your phone’s charging port.
- For transferring data and files from an external hard drive or a flash drive to your phone, use a cable with a USB type-A to USB type-C.
2. 3.5mm Jack
The 3.5mm Jack, also known as the mini-jack or headphone jack, is a small circular opening mostly found on portable devices like phones, laptops, and speakers. This port is used for audio output and input and allows users to connect headphones, speakers, or microphones to their devices.
However, newer phone models are starting to phase out this port in favor of wireless audio connections or USB-C. If your phone has no 3.5mm jack, you can use a headphone jack adapter or a USB-C to 3.5mm jack adapter to connect your phone to wired audio devices.
3. HDMI
The HDMI or High Definition Multimedia Interface port is used to connect your phone to a TV or monitor to display videos, photos, and other media in high definition. Your phone must support HDMI output, and the TV or monitor must have an HDMI input.
- Use a cable with an HDMI connector on one end and a compatible port for your phone on the other end. There are different types of HDMI connectors available, such as standard HDMI, mini HDMI, and micro HDMI, depending on your device’s port.
4. Lightning and Thunderbolt
These ports are proprietary to Apple devices and are used for charging, syncing, and transferring files between devices. Lightning ports are found on newer iPhone models, while Thunderbolt ports are mostly used on Mac computers. You can use a cable with a Lightning or Thunderbolt connector on one end and a compatible port for your device on the other end.
Note: If you’re experiencing problems connecting your phone to another device, make sure that both devices are compatible with each other and that you’re using the correct port and cable for your device. Also, check if the devices are turned on and that the cables are securely plugged in.
Connect Your Phone in Seconds with These Easy Steps
If you’re wondering how to connect your phone to your computer, you’re not alone. It’s a common question among smartphone users who want to transfer files, sync data, or simply charge their devices. Fortunately, the process is surprisingly easy and straightforward, and it only takes a few seconds to do. In this article, we’ll show you step-by-step instructions on how to connect your phone to your computer, regardless of whether you use Windows or Mac OS.
How Do I Connect My Phone to My Computer?
The answer depends on what type of phone you have, but the basic steps are the same for most devices. To connect your phone to your computer, you need a USB cable that came with your phone or a compatible one. Once you have the cable, follow these steps:
- Plug one end of the USB cable into your phone’s charging port.
- Plug the other end of the cable into your computer’s USB port.
- Wait for your computer to recognize your phone. You may see a notification on your phone’s screen that says “Connected as a media device” or “Connected as a camera.” If you don’t see any notification, check your phone’s USB connection settings and make sure that “File transfer” or “Media device” is selected.
- Open your computer’s File Explorer (Windows) or Finder (Mac OS).
- Select your phone from the list of available devices. It may show up as “Galaxy S9,” “iPhone,” or “Android Phone,” depending on the make and model.
- Double-click on your phone’s icon to open its internal storage. You should see folders that contain your phone’s photos, videos, music, and other files.
- Drag and drop files between your phone and computer. You can also create new folders, delete files, or rename them directly from your computer.
How Do I Transfer Photos and Videos from My Phone to My Computer?
If you want to transfer photos and videos from your phone to your computer, you can use the same USB cable method described above. Alternatively, you can use cloud storage services such as Google Drive, iCloud, Dropbox, or OneDrive to sync your files wirelessly. Here’s how:
- Install the corresponding app on your phone and sign in to your account.
- Open the app on your computer and sign in to the same account.
- Upload your photos and videos from your phone’s camera roll to the cloud storage service.
- Download your files from the cloud storage service to your computer. You may need to install a syncing app or extension first.
Using cloud storage has some advantages over the USB cable method. For one, you don’t need to carry a cable with you all the time. Instead, you can access your files from any device that has internet access. Additionally, cloud storage services usually offer more storage space than your phone’s internal memory or SD card. However, keep in mind that syncing files over the internet may use up your data plan, so it’s best to download and upload large files over Wi-Fi.
How Do I Sync Contacts and Calendar with My Phone and Computer?
If you want to sync your phone’s contacts and calendar with your computer’s address book and calendar, you can use a variety of methods, depending on your device and platform. Here are some options:
- Use Google Contacts and Google Calendar: If you’re an Android user, you can sync your contacts and calendar with Google’s web-based apps. Simply sign in to your Google account on both your phone and computer and turn on sync options.
- Use iCloud: If you’re an iPhone user, you can sync your contacts and calendar with Apple’s iCloud service. Sign in to iCloud on your phone and computer and enable the relevant options.
- Use Microsoft Exchange or Outlook.com: If you’re a Windows user, you can sync your contacts and calendar with Microsoft’s email and calendar services. Sign in to your account on both your phone and computer and follow the instructions for your version of Outlook or Exchange.
- Use third-party apps: If you use a non-standard calendar or address book app, you may need to use a third-party syncing app such as SyncMate, MobiKin, or AkrutoSync. These apps may require you to download and install software on both your phone and computer.
Before you sync your contacts and calendar, make sure that you have backup copies of your data in case anything goes wrong. You can also export your contacts and calendar to a CSV (Comma Separated Values) file and import it to another app or service if needed.
With these easy steps, you can connect your phone to your computer quickly and efficiently. Whether you need to transfer files, sync data, or charge your device, you now know how to do it without any hassle. Just remember to use a reliable cable, install the necessary apps or software, and keep your data backed up at all times. Happy connecting!
Connect Your Phone in Seconds with These Easy Steps
Are you tired of struggling to connect your phone to other devices? Fear not, as these easy steps will show you how to connect your phone in seconds. Whether you’re looking to connect your phone to your TV for a better viewing experience or want to transfer files to your computer, these tips will have you up and running in no time.
How Do I Connect My Phone to My TV?
If you’ve ever wanted to watch your favorite movies or TV shows on the big screen, connecting your phone to your TV is the way to go. Here’s how:
Step 1: Check Compatibility
The first thing you need to do is check whether your phone is compatible with your TV. Most modern TVs have built-in Wi-Fi, which means you can easily connect your phone wirelessly. If your TV is older, you may need to use a wired connection. In that case, you’ll need an HDMI cable that’s compatible with both your TV and phone.
Step 2: Connect Your Phone to Your TV
If you’re using a wired connection, plug one end of the HDMI cable into your phone and the other into your TV. If your TV is enabled for wireless communication, simply connect your phone to the same Wi-Fi network as your TV. Once the connection is established, you should see your phone’s screen on your TV.
Step 3: Adjust Settings
Depending on the device, you may need to adjust some settings to get the optimal visual experience. On Android devices, you can open the Settings app and select Display. From there, you can adjust screen resolution and other visual settings. On iOS devices, you will need to use Airplay, which can be accessed via the Control Center.
Step 4: Enjoy Your Viewing Experience
Once you’ve made the necessary adjustments, you’re all set to enjoy your media on the big screen. Whether you’re watching a movie, streaming your favorite TV series, or playing a game, your viewing experience is sure to be enhanced by having your phone connected to your TV.
How to Troubleshoot Connection Issues?
If you experience connection issues when trying to connect your phone to another device, don’t worry – you’re not alone. These issues can be caused by a variety of factors such as outdated software, weak signals, and Bluetooth interference. Here are some quick and easy solutions to common connection issues:
Weak or No Signal
If you’re having trouble connecting your phone due to weak or no signal, try moving closer to the device you’re trying to connect to. If that doesn’t work, turn on airplane mode for a few seconds and then turn it back off. This can help reset your phone’s connection and may help to improve the signal.
Bluetooth Interference
If you’re trying to connect your phone via Bluetooth and are experiencing interference, try turning off any nearby Bluetooth devices. This will reduce the likelihood of signals crossing and help with connecting your phone. Additionally, make sure your device is within range and that there are no physical obstacles blocking the signal.
Outdated Software
Another common issue when connecting your phone is outdated software. Make sure your phone and any other device you’re trying to connect to have the latest software updates installed. This can help improve compatibility and fix connection issues.
Wrong Password or Network Name
If you’re having trouble connecting to a Wi-Fi network, double-check that you have the correct password and network name. If you’re still having trouble, try forgetting the network and reconnecting to it. This will prompt you to re-enter the password and may help resolve the issue.
Phone Not Recognizing Device
If your phone isn’t recognizing the device you’re trying to connect to, try restarting both devices. If that doesn’t work, ensure that the device you’re trying to connect to is discoverable and that your phone’s Bluetooth is turned on. You may also need to confirm that your phone is compatible with the device you’re trying to connect to.
What Are the Benefits of Connecting My Phone?
If you’re wondering why you should bother connecting your phone to other devices or networks, we’ve got you covered. Here are some of the biggest benefits of connecting your phone:
1. Access to More Entertainment Options
When you connect your phone to other devices, such as a TV or speaker system, you gain access to a wider range of entertainment options. You can watch movies, stream music, and play games on a larger screen or through better speakers, enhancing the whole experience.
2. Increased Productivity
Connecting your phone to other devices can also help you be more productive. For example, you can sync your calendar across all your devices, ensuring that you stay on top of all your appointments and deadlines. Or, you can link your phone to your work computer, so you can easily access files and information when you’re out of the office.
3. Improved Convenience
When you connect your phone to other devices, you can enjoy a greater degree of convenience. For example, you can use your phone to control your smart home devices, like your thermostat or lighting, without ever needing to leave the couch. Or, you can connect your phone to your car’s audio system, making it easy to listen to your favorite music or make hands-free calls while you’re on the go.
4. Easy Data Transfer
Connecting your phone to other devices also makes it easy to transfer data. For example, you can use your phone to transfer photos or music to your computer, or you can use your phone to share files with other people.
5. Enhanced Functionality
When you connect your phone to other devices, you may also gain access to additional functionality. For example, you can use your phone to control a drone or a robot, or you can use your phone to monitor your home security system. The possibilities are endless!
6. Streamlined Workflows
Finally, connecting your phone to other devices can help streamline your workflows. For example, you can use your phone to scan documents and send them directly to your email or cloud storage. Or, you can use your phone as a remote control to give presentations or run meetings. By linking your phone to your other devices, you can work more efficiently and with greater ease.
Frequently Asked Questions
| Questions | Answers |
|---|---|
| Can I connect my phone to any device with these steps? | No, these steps may only work for some devices. It is best to check your phone’s manual for specific instructions. |
| What if I encounter an error while following these steps? | If you encounter an error, try restarting your phone or the device you are trying to connect to. If the problem persists, consult customer support or your phone’s manual. |
| Do I need any additional cables or accessories? | It depends on the device you are trying to connect to. Some devices may require additional cables or accessories. |
| How long does it take to connect my phone using these steps? | The process typically takes a few seconds to a couple of minutes, depending on the device and connection strength. |
| Can I connect more than one device at a time? | Possibly, depending on the devices and the connection method. However, it is recommended to only connect one device at a time to avoid any potential conflicts. |
Thanks for Stopping By!
We hope you found these easy steps helpful in connecting your phone to a device quickly and effortlessly. Remember, always refer to your phone’s manual for specific instructions and troubleshooting steps. Come back soon for more tech tips and tricks!