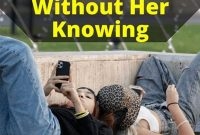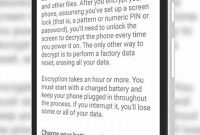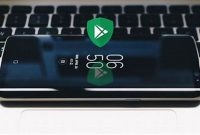If your Android phone is being accessed by someone else or you just want to restrict access to certain apps and features, there are several tips you can follow. By following these tips, you can control the app access of your Android phone and ensure that your device is protected. In this article, we will discuss some useful tips to restrict Android phone app access and keep your device secure.

Why do you need to restrict access to apps?
As a smartphone user, you put a lot of your personal information out there. When it comes to Android phones, apps can access a lot of sensitive content that you might not want shared with the world.
The Risk of Unrestricted App Access
If you don’t restrict apps, they’ll have access to things like your contacts, your location, your emails, and other sensitive information that you don’t want anyone else to have. They can collect data on your behavior, track your browsing history, and send information to advertisers or other third parties.
Unrestricted app access can also leave your phone vulnerable to hacking attempts. Granted, the developers of these apps promise to keep your data safe, but cybercriminals can still exploit security vulnerabilities to gain access to your personal information.
The Benefits of Restricting App Access
By restricting access to apps, you can prevent unnecessary data sharing and protect your phone from potential hackers. You can also save your battery life and improve your phone’s performance by limiting the number of apps running in the background. Moreover, this can prevent your kids from accidentally accessing inappropriate content or making unauthorized purchases.
Most importantly, you can maintain your privacy and security. By being aware and in control of which apps access your phone, you can feel more confident in your privacy from the dangers of cybercriminals.
What are the different ways to restrict access?
If you’re looking for ways to restrict access to certain apps on your Android phone, there are several methods you can use. Here are some of the most effective:
1. Use built-in phone settings
One of the easiest ways to restrict app access on your Android phone is through the built-in phone settings. Here’s how:
- Go to your phone’s settings menu
- Select “Apps & notifications”
- Choose the app you want to restrict
- Click “App notifications”
- Turn off notifications for the app or choose which types of notifications you want to receive
This way, you’ll still be able to use the app when you want to, but won’t be bombarded with constant notifications.
2. Use third-party apps
If you’re looking for more robust app-restricting options, third-party apps can help. These apps can give you the ability to set up parental controls, block access to certain apps during designated times, and more. Here are some of the best apps for restricting app access:
- AppLock: This app lets you lock individual apps with a password or PIN, giving you more control over who can access them. Plus, it offers additional features like hide photos and videos to secure your private files.
- FamiSafe: This parental control app allows you to limit screen time, set up location tracking, block apps and websites, and more. Great for parents who want to monitor their child’s device usage.
- Moment: This app helps you track how much time you spend on your phone each day and can set alerts to let you know when you’ve exceeded a certain time limit.
- ActionDash: This app provides detailed app usage stats, including how much time you spend in each app and how many notifications you receive. Use this app to create app usage limits and track screen time.
Using a third-party app, you’ll have more control over your device usage and can tailor it to your specific needs.
How can you set up a user profile?
If you’re sharing your Android phone with someone, or if you have separate identities and personas, setting up a separate user profile can be very helpful. It will keep all your files, settings, and preferences separate from your partner or roommate’s, for example. Here are the steps to follow to set up a new user profile:
Step 1: Open your phone’s settings
To do this, pull down the notification shade and tap the gear icon, or find the Settings app in your app drawer.
In some versions of Android, you may have to tap “System” then “Advanced” to find this menu.
Step 3: Add a new user
Tap “Add user” or “Users” and then “Add user”. Depending on your phone model and version of Android, the exact wording and placement of these buttons may vary.
Now that you’ve added a new user, the phone will ask you to set up the profile.
Step 4: Customize the new user profile
You can choose to set up a “Restricted profile”, which will only allow access to a few selected apps and settings. This is great for children or guests using your phone. Alternatively, you can create a full-fledged user account if you want to use the phone like it’s brand new.
Once you’re done setting up the user profile, you can switch between them by pulling down the notification shade and tapping the user icon next to the settings gear icon. From there, you’ll be able to switch to any existing profiles, as well as going back to the primary one.
What are the benefits of using parental controls?
Parental control apps on Android phones offer several benefits for parents who want added security and control over their children’s online activities. Here are some benefits of using parental controls:
1. Monitoring your child’s online activity
Parental control apps allow parents to monitor their child’s online activities, including the websites they visit and the apps they use. This feature helps parents stay informed and alert to any potential online dangers and provides a better understanding of their child’s digital behavior.
2. Setting usage limits
Parental control apps also allow parents to set daily usage limits on their child’s device. Usage limits can provide a healthy balance between screen time and other activities such as outdoor play or homework. It also helps prevent addiction to technology and promotes healthy habits.
3. Blocking inappropriate content
Parental control apps have the ability to block certain apps, websites, and content that parents deem as inappropriate for their child’s age or maturity level. This feature helps keep children safe from cyberbullying, explicit content, or any other online threats.
4. Locating your child’s device
Some parental control apps also offer location tracking features that allow parents to locate their child’s device at any time. This feature provides extra peace of mind, especially if the child ventures out into an unfamiliar area or fails to check in with their parents.
Overall, parental control apps are easy to use and provide several benefits to parents and their children. They offer additional security and control when it comes to monitoring digital activity, setting usage limits and blocking inappropriate content, and location tracking. It is highly recommended that parents use parental control apps in conjunction with open communication with their children about safe online habits.
How can you password protect apps?
If you’re looking to keep pesky people from tampering with certain apps on your Android phone, there are several ways to password-protect them. A password can prevent people from accessing sensitive information or even making costly purchases without your permission. Here are some of the most effective ways to get your apps under lockdown:
Method 1: Use built-in Android settings
Some versions of Android allow you to create a separate user profile that requires a password to access. With this feature, you can limit which apps are visible and accessible from that profile. This is a great option for parents who share a device with their children or if you need to secure access to certain apps for work purposes.
Method 2: Download third-party apps
If your phone doesn’t have built-in settings or if you need more control over your app protection, you can always download a third-party app. There are dozens of options available, but some of the most popular include AppLock and Norton App Lock. These apps allow you to select which apps require a password and even provide options to use different passwords for different apps. They can also take pictures of people who enter incorrect passwords, making it easier to catch unauthorized attempters.
Method 3: Lock apps via launcher settings
Many launchers, including Nova Launcher and Apex Launcher, have app-locking features built in. Simply long-press the app icon and tap “Edit.” From there, enable the “App Lock” feature and enter a password. When someone tries to open the app, they’ll be prompted to enter the correct password before continuing.
Method 4: Use Secure Folder on Samsung devices
For those with Samsung devices, the Secure Folder app is an excellent option for securing sensitive information and apps. The app creates a separate folder that requires authentication to access, where you can store any apps or information you want to keep private. Samsung even offers a workaround if you forget your password, so you won’t be locked out forever.
Method 5: Create multiple user accounts
If you share your device with family members or coworkers, you might consider creating separate user accounts. Android allows you to switch between different accounts, each with their own password and personal app preferences. This can be useful for ensuring that sensitive information is kept on an account that only you can access.
What are the risks of granting app permissions?
When downloading and installing apps on Android phones, users are often prompted to grant permissions for the app to access certain features and data on their device. While granting permissions can often enhance the functionality and user experience of the app, it also comes with potential risks that users should be aware of.
Possible consequences of granting app permissions
Some of the potential risks of granting app permissions include:
- Privacy concerns: Some apps may request access to your personal data, such as contacts, location, and photos, which can potentially be used for malicious purposes or sold to third-party advertisers.
- Increase in data usage: Certain apps may run in the background and continuously use data even when you’re not actively using them, which can result in unexpected charges and slower device performance.
- Security vulnerabilities: Allowing an app to access certain features or data may also create security flaws in the device, making it more susceptible to malware and hacking attempts.
- Performance issues: Apps that require a lot of permissions and use a lot of the device’s resources can slow down the device and cause it to crash or freeze.
Given these risks, it’s crucial to understand what permissions an app is requesting and why before granting them.
Frequently Asked Questions
| Questions | Answers |
|---|---|
| How can I restrict access to apps on my Android phone? | You can restrict access to apps by using the built-in app management settings on your phone or by downloading a third-party app like AppLock. |
| Will restricting app access affect my phone’s performance? | No, restricting app access should not affect your phone’s performance as long as you are not restricting essential system apps. |
| Is it safe to use third-party app lockers? | Yes, as long as you download reputable third-party app lockers from the Google Play Store and pay attention to the permissions they request. |
| Can I restrict app access on a per-user basis? | Yes, on newer Android versions you can set up profiles for different users on the same device and restrict app access on a per-user basis. |
| Can I restrict app access without a password or PIN? | No, most app lockers require a password or PIN to restrict access to apps. |
Thanks for Reading!
We hope this article has been helpful in showing you how to restrict app access on your Android phone. Remember to always be mindful of the permissions you grant to apps and to only use reputable third-party app lockers. Be sure to check back soon for more helpful tech tips and tricks!