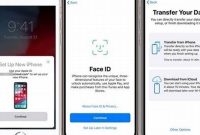If you own an Android smartphone, syncing your phone regularly can save you a lot of time and energy. From photos to contacts and apps, syncing your phone data with other devices such as laptops, tablets, or desktops is crucial in staying productive and organized. In this article, we’ll walk you through the process of syncing your Android phone effortlessly, so you can stay connected and on top of your work and personal life.

What is Phone Syncing
Nowadays, people rely on their mobile devices for most things, including keeping track of important information such as contacts, emails, and calendars. With so much important information on our phones, it’s essential to have a way to back up and sync that information to other devices. This is where phone syncing comes in.
How Does Phone Syncing Work?
Phone syncing is the process of transferring data between your mobile device and a computer or another device, such as a tablet or a smartwatch. This process ensures that all your important information is up-to-date, regardless of the device you’re using. For example, if you add a new contact to your phone, phone syncing will automatically add that contact to your computer’s address book, and vice versa.
Essentially, phone syncing involves two steps: data backup and data transfer. During backup, all your phone’s data is saved to a backup file, which is usually stored in the cloud or on your computer. Then, during data transfer, the data is transmitted from the backup file to your other device.
Why is Phone Syncing Important?
Phone syncing is essential for several reasons. Firstly, it ensures that all your important information is backed up in case your phone is lost or damaged. Secondly, it allows you to access your information from any device. For example, if you’re working on your computer and need to make a phone call, you can easily access your contact list without having to switch devices.
Additionally, phone syncing ensures that your information is always up-to-date, even if you make changes on multiple devices. With phone syncing, you don’t have to worry about manually transferring data between devices – it’s all done automatically.
Why Should You Sync Your Android Phone
Syncing your Android phone is essential to ensure that you don’t lose your valuable data if your phone gets damaged, lost, or stolen. But there are many other reasons why syncing is important.
Keeps Your Data Up-to-date
You know how frustrating it is to come across an important email or contact on your computer, only to realize it’s not on your phone, and you can’t access it when you need it. Thankfully, modern smartphones make it easy to avoid that frustration. When you sync your Android phone, all the data – emails, contacts, calendars, and more – get updated automatically across all your devices, making sure the information you need is always at your fingertips.
Syncing also ensures that you have the latest versions of apps, photos, and videos on all your devices, always. For example, if you take a photo on your phone, it will automatically sync to your computer, so you don’t have to go through the hassle of transferring it manually. Similarly, if you install an app on your tablet, it will show up on your phone as well, making it easy to access your favorite apps on all your devices.
Makes Switching between devices easy
Another reason to sync your Android phone is the convenience it offers when you switch between devices. For instance, if you get a new phone or tablet, you can quickly and easily transfer your existing data to it because everything is synced to the cloud. This ensures that you don’t lose valuable data such as contacts, messages, and photos when you upgrade to a new device.
Furthermore, syncing lets you access your data from anywhere. You don’t need to be physically present on a device to access it. So, for instance, you could be working on a document on your office PC but can continue to edit it on your phone or tablet while on the go, as long as the device has internet connectivity.
How to Sync Your Contacts on Android
Keeping your contacts updated and accessible across all devices is important, so knowing how to sync your contacts on your Android phone is a useful skill. Fortunately, syncing your phone’s contacts with your Google account is a quick and easy process. Here’s how:
Step 1: Open Google Contacts
Start by opening the Google Contacts app on your Android device. If you don’t have it already installed, you can download it for free from the Google Play Store.
Step 2: Log in to Your Google Account
Once you’ve opened the app, log in to your Google account. If you have multiple Google accounts, make sure you’re logged in to the one you want to use for syncing your contacts.
Step 3: Select “Sync Contacts”
With Google Contacts open and your account logged in, tap on the menu icon in the upper left corner of the screen. From there, select “Settings” and then “Accounts.” Choose the account you want to sync with and then tap “Sync Contacts.”
Step 4: Wait for the Sync to Complete
Once you’ve selected “Sync Contacts,” your Android device will start syncing your phone’s contacts with your Google account. Depending on the number of contacts you have, this process may take a few minutes. Once the sync is complete, your contacts will be updated and accessible from any device you log in to with your Google account.
How to Sync Your Emails on Android
One of the most useful features of Android phones is the ability to sync your emails. Syncing your emails means that you can access them from your phone even when you don’t have an internet connection. In this article, we will show you how to sync your emails on Android using apps such as Gmail or Outlook.
Syncing Your Gmail Account
If you’re an avid Gmail user, syncing your email account to your Android phone is a breeze. Follow these simple steps to sync your Gmail account:
- Open the Gmail app on your Android phone.
- Tap on the three lines in the top-left corner of the screen.
- Select “Settings” from the drop-down menu.
- Tap on your Gmail account.
- Make sure that the “Sync Gmail” option is checked.
- You can also customize your sync settings by tapping the “Sync Settings” option.
Syncing Your Outlook Account
If you use Outlook as your primary email client, you can also sync your Outlook account to your Android phone. Follow these simple steps to sync your Outlook account:
- Download the Outlook app from the Google Play Store.
- Open the Outlook app and tap on the three lines in the top-left corner of the screen.
- Select “Settings” from the drop-down menu.
- Tap on your Outlook account.
- Make sure that the “Sync Email” option is checked.
- You can also customize your sync settings by tapping the “Sync Settings” option.
Setting Up Email Notifications
Once you’ve synced your email account to your Android phone, you can receive notifications when a new email arrives. To set up email notifications, follow these steps:
- Open the Gmail or Outlook app on your Android phone.
- Tap on the three lines in the top-left corner of the screen.
- Select “Settings” from the drop-down menu.
- Tap on your email account.
- Scroll down to the “Notifications” section.
- Make sure that the “Email Notifications” option is turned on.
- You can also choose the sound, vibration, and LED settings for your email notifications.
So there you have it! Syncing your email on Android is simple and easy. By following these steps, you’ll be able to access your emails even when you’re offline, and receive notifications when a new email arrives.
How to Sync Your Photos on Android
If you are an Android user, you can benefit a lot from syncing your photos. You can have your photos accessible from different devices and be sure they are backed up somewhere safe. Here’s how you can easily sync your photos on Android:
Using Google Photos
Google Photos is a free and effective app to store and sync your photos on Android devices. To get started with syncing your photos with Google Photos:
- Open the Google Photos app on your phone.
- Click on the three horizontal lines on the top left-hand corner of the app.
- Select “Settings” from the list and click “Back up & sync.”
- Turn on the “Back up & sync” toggle button if it is not already on.
Now, all the new photos you take on your Android device will automatically be synced to Google Photos as well as be backed up on the cloud. This will enable you to access your photos from different devices.
Sync Your Existing Photos to the Cloud
If you have previously taken photos that you would like to sync with Google Photos:
- Open the Google Photos app on your phone.
- Click on the three lines on the top left-hand corner of the app.
- Click on “Settings” and select “Back up & sync.”
- Select “Backup device folders” and choose the folder with the photos you want to sync. You can also choose other folders to sync if you’d like.
You can also choose to sync only when you are connected to Wi-Fi, so you don’t use up your mobile data and avoid charges by your service provider.
Sync Your Existing Photos to Your Computer Using a USB Cable
If you don’t want to use Google Photos, another way to sync your photos is by using a USB cable and your computer. Here’s how:
- Plug your phone into your computer using a USB cable.
- On your phone, choose the option to “Transfer files” or “Transfer photos.”
- Open the “DCIM” folder on your Android device storage.
- Select the photos you want to sync and copy/cut and paste them onto your computer.
Now, you can access the photos on your computer and backup wherever you’d like.
How to Sync Your Apps on Android
Syncing your apps across multiple devices can be a tedious task. Fortunately, Google Play makes it easy to download and install your favorite apps on all your Android devices. Here’s how:
Step 1: Sign in to Google Play
Open the Google Play app on your Android device. Sign in to your Google account if you haven’t already done so.
Step 2: Access Your Apps
Tap the menu icon located in the top-left corner of the screen. From the drop-down menu, select “My apps & games.”
Step 3: Install Apps on Multiple Devices
Under the “Library” tab, you’ll see a list of all the apps you’ve downloaded in the past using your Google account. To install an app on a specific device, select that device from the drop-down menu located next to the app. Alternatively, you can install an app on all your devices at once by selecting “Install” or “Install All.”
Step 4: Automatic Updates
By default, Google Play is set to automatically update your apps on all your devices. To verify this setting, select “Auto-update apps” from the Settings menu. From here, you can choose whether you want to update your apps over any network or only over Wi-Fi.
By following these steps, you can easily sync your Android apps across all your devices. No more manually installing apps on each device separately or worrying about missing an important update.
Frequently Asked Questions
| Questions | Answers |
|---|---|
| How do I sync my Android phone to my computer? | You can use a USB cable to connect your Android phone to your computer and sync your files. Alternatively, you can use a cloud-based service like Google Drive or Dropbox to sync your files wirelessly. |
| Does syncing my Android phone drain my battery? | Syncing your Android phone can use up some battery, but it shouldn’t be significant if you’re only syncing files occasionally. If you’re syncing files constantly or using a poorly optimized app, it could drain your battery faster. |
| Can I sync my Android phone with multiple devices? | Yes, most Android phones allow you to sync your files with multiple devices. You’ll just need to make sure that you’re signed in to the same account on each device and that you have the correct settings configured. |
| Is it possible to sync my Android phone with an iPhone? | Although it is possible to transfer files between Android and iPhone, it’s not easy to sync the two devices directly. You can use a third-party app or service to transfer files between the devices, but it’s not a seamless process. |
| What happens if my Android phone doesn’t sync correctly? | If your Android phone doesn’t sync correctly, you may need to troubleshoot the issue. some quick solutions include checking your internet connection, updating your apps and operating system, or restarting your devices. If the problem persists, you may need to seek help from an IT professional. |
Thank You for Reading!
We hope you found this article on how to sync your Android phone effortlessly helpful. Now, you can easily sync your files and access them across multiple devices without any hassle. If you have any questions or comments, please don’t hesitate to reach out to us. Be sure to visit again soon for more helpful articles on technology and digital trends.