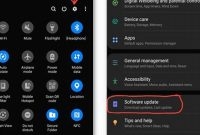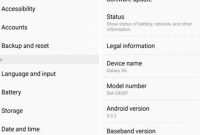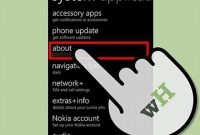Keeping your Verizon phone updated is important not only for performance, but also for security reasons. If you’re not sure how to go about updating your phone, don’t worry! This guide will show you how to update your Verizon phone quickly and easily. Whether you have an iPhone or an Android device, the process is simple and straightforward. Read on for easy-to-follow instructions.

Why should you update your Verizon phone
Verizon is one of the largest mobile network operators in the United States, and if you’re one of their customers, you might be wondering, “Why should I update my phone when it seems to be operating just fine?” As tempting as it is to put off software updates and upgrades, there are several important reasons why you should keep your Verizon phone up-to-date:
Improved Performance and Stability
Each new software update for your Verizon phone brings with it bug fixes and performance improvements to help your device run at its best. By keeping your device up-to-date, you can ensure that it’s operating at peak performance and stability.
- Newer software versions have better battery management, which means your device will work longer without needing to recharge.
- You’ll have a smoother and more seamless experience when using apps, navigating menus, and browsing the web.
Enhanced Security
One of the most important reasons to update your Verizon phone is to protect yourself from security vulnerabilities. Each software update comes with security patches that address known software vulnerabilities and protect you from potential threats such as hacking, malware, and spyware.
- Security updates ensure that your sensitive data, such as passwords, financial information, and personal data, is protected against unauthorized access.
- Without the latest security updates, your phone can be left vulnerable to cyber attacks, which can result in identity theft or data breaches.
New Features and Functionality
Verizon’s latest software updates not only provide bug fixes, security patches, and performance improvements, but also introduce new features and functionality to your device. These features can range from small enhancements to significant updates that can change the entire user experience of your device.
- You’ll get access to new apps and utilities that can help you do more with your phone and improve your overall experience.
- Some software updates include enhancements to existing features, such as camera quality, user interface, or battery life, that can make a noticeable difference.
By keeping your Verizon phone up-to-date, you can ensure that your device is running at its best, is protected from security threats, and has access to the latest features and functionality. Make sure you take the time to update your Verizon phone the next time a software update becomes available.
How to check for available updates on your Verizon phone
Updating your Verizon phone is important to ensure that it runs smoothly and that you have access to the latest features. Here’s how you can check if there are any updates available:
The first step to checking for available updates is to navigate to your phone’s settings. You can usually find the settings app on your home screen or on the app drawer. Once you have located it, tap to open it.
Select System update
Look for the option labeled “System update” or “Software update”. If you have trouble finding it you can use your phone’s search bar to locate it. Once you have found it, select it.
Check for updates
Once you have selected system update, your phone will connect to Verizon’s servers to check if there are any updates available. Depending on your phone model and internet speed, this process may take a few minutes.
If there’s an available update for your phone, you will see an option to “download and install” the update. If you don’t see any updates available, your phone is up to date.
What to do before updating your Verizon phone
Updating your Verizon phone is important as it ensures that you have the latest software updates that can enhance the performance, security and user experience on your device. However, before you update your Verizon phone, there are a few essential steps that you can take to avoid potential problems. Here are some of them:
1. Back up your data
The first step before updating your Verizon phone is to back up your data. This is important as updates can sometimes cause data loss or corruption. To back up your data, you can use Verizon Cloud, which is an easy and secure way to store and access your files, contacts, photos, music and more. You can also use other backup services such as Google Drive or iCloud.
2. Check your battery level
Updating your Verizon phone requires a substantial amount of battery usage, and a low battery level can cause disruptions during the update process. It’s recommended that you have at least 50% battery level or keep your phone plugged in during the update process.
3. Ensure stable internet connection
Having a stable internet connection is essential when updating your Verizon phone. Slow or intermittent internet can cause the update to be stuck or fail completely. Ensure that you have a reliable and stable internet connection before starting the update. You can use Wi-Fi or cellular data, but Wi-Fi is recommended especially for larger updates.
- If you’re using Wi-Fi, ensure that the signal is strong and stable. Stay within range of the Wi-Fi connection while the update is downloading and installing.
- If you’re using cellular data, ensure that you have enough data allowance and that your phone plan supports over-the-air updates. Data charges may apply for using cellular data for updates.
How to Update Your Verizon Phone Using Wi-Fi
Updating your Verizon phone through Wi-Fi is a quick and straightforward process. It’s highly recommended to use this method instead of using cellular data to avoid additional charges. Here are the steps to follow:
Step 1: Check for Available Updates
Firstly, you need to check if there are any available updates for your Verizon phone. To do this:
- Open the “Settings” app on your phone
- Scroll down and select “System Update” or “Software Update”
- Select “Download and Install”
Step 2: Connect to Wi-Fi Network
Make sure your phone is connected to a Wi-Fi network before proceeding with the update. Here’s how you can connect to Wi-Fi:
- Open the “Settings” app on your phone
- Select “Wi-Fi” and toggle it on if it’s disabled
- Select your preferred Wi-Fi network from the list displayed and enter the password to connect
Step 3: Start the Update
Once your phone is connected to Wi-Fi and has sufficient battery life, you’re ready to begin the update:
- Go back to “System Update” or “Software Update” in the “Settings” app
- Select “Download and Install” to start the update process
- Wait for the update to download and install. This may take some time depending on the size of the update and your network speed.
- Once the update is complete, your phone will automatically restart.
Step 4: Check for Updates Again
After completing the update, you may want to check if there are still any updates available:
Note: Checking for updates regularly will help keep your phone up to date with the latest features, security patches, and bug fixes.
To check for updates again:
- Open the “Settings” app on your phone
- Select “System Update” or “Software Update”
- Select “Check for Updates”
- If there are new updates available, repeat the process of downloading and installing the updates.
By following these simple steps, you can easily update your Verizon phone through Wi-Fi without the need for any additional tools or programs. Keep your phone updated to ensure that you’re getting the best performance and experience from it.
How to update your Verizon phone using your computer
If you’re looking for a quick and easy way to update your Verizon phone, using your computer can be an excellent option. With the right software and cable, you can quickly and easily download the latest updates and install them onto your device. In this section, we’ll provide you with all the necessary steps to follow to update your Verizon phone using your computer.
Step 1: Check your Verizon phone’s current software version
The first thing you need to do before you update your Verizon phone is to check its current software version. To do this, go to ‘Settings,’ select ‘About Phone,’ and then click on ‘Software Information.’ Here, you’ll find your device’s current software version.
Step 2: Download the necessary software and drivers
To update your Verizon phone using your computer, you’ll need to have the Verizon Software Upgrade Assistant software installed on your PC. You can download this software free of charge from the Verizon Wireless website. Additionally, you’ll need to ensure that any necessary drivers are installed on your computer.
Step 3: Connect your Verizon phone to your computer
After you’ve downloaded the necessary software and drivers, connect your Verizon phone to your computer using a USB cable. Once connected, you should see a pop-up on your phone’s screen asking you to select the ‘File Transfer’ option.
Step 4: Launch the Verizon Software Upgrade Assistant
Once your phone is connected and in file transfer mode, launch the Verizon Software Upgrade Assistant on your PC. Follow the on-screen instructions to complete the installation process if necessary.
Step 5: Update your Verizon phone
After the Verizon Software Upgrade Assistant detects your phone, it will automatically check to see if there are any updates available. If an update is available, the software will guide you through the installation process. Follow the on-screen instructions carefully to ensure that the update is installed correctly.
Updating your Verizon phone using your computer is a great way to ensure that your device is up-to-date and running smoothly. With these simple steps, you can download and install the latest software updates quickly and easily.
What to do if your Verizon phone update fails
Updating your Verizon phone is an important process that helps you keep your device secure and functioning properly. However, sometimes updates can fail, and you might be left wondering what to do next. Here are some tips to help you troubleshoot a failed update:
Check your phone’s storage
If your phone does not have enough storage space available, the update might fail. To check your phone’s available storage, go to Settings > Storage. If you have less than 1GB of available storage, it’s time to start deleting unnecessary files or moving them to a cloud storage service. Once you have freed up some space, try the update again.
Restart your phone
Restarting your phone is a simple but effective solution to many tech problems, including failed updates. To restart your phone, hold down the power button until the “Power off” option appears. Then, swipe the “Power off” button to the right to turn off your device. Wait for a few seconds, then hold down the power button again to turn your phone back on. Once your phone has restarted, try the update again.
Connect to Wi-Fi
If you’re trying to update your phone using cellular data, the connection might not be strong enough to complete the download. To ensure a stable and fast connection, connect to Wi-Fi before attempting the update. To do this, go to Settings > Wi-Fi and select your network from the list of available options. Once you’re connected, try the update again.
Reset your network settings
If your phone is still having trouble connecting to the internet despite being connected to Wi-Fi, resetting your network settings might help. To do this, go to Settings > General Management > Reset > Reset network settings. Note that this will erase any saved Wi-Fi passwords, so make sure you have those written down or saved somewhere before proceeding. After you reset your network settings, try the update again.
Bring your phone to a Verizon store
If none of the above solutions work, it might be time to bring your phone to a Verizon store for further assistance. The experts at the store will be able to diagnose the issue and either fix the problem on the spot or guide you through more advanced troubleshooting steps. Make sure to bring your phone charger and a form of identification with you to the store.
Contact Verizon customer support
If you can’t make it to a Verizon store, another option is to contact customer support. You can reach them by phone, online chat, or by submitting a support ticket. Explain the issue you’re having with your phone’s update, and the representative will walk you through some troubleshooting steps or escalate the issue if necessary.
Frequently Asked Questions
| Questions | Answers |
|---|---|
| Q: Is it a must to update my Verizon phone? | A: Yes, it is important to update your Verizon phone to get the latest features and bug fixes. |
| Q: Will updating my Verizon phone erase my data? | A: No, updating your Verizon phone won’t delete any of your personal data. |
| Q: Can I update my Verizon phone without Wi-Fi? | A: Yes, you can use your mobile data connection to update your Verizon phone, but it may incur additional charges depending on your data plan. |
| Q: How long does it take to update my Verizon phone? | A: The time it takes to update your Verizon phone depends on the size of the update and the speed of your internet connection. It can take anywhere from a few minutes to an hour or more. |
| Q: What if I encounter issues updating my Verizon phone? | A: If you encounter any issues while updating your Verizon phone, you can contact Verizon’s customer support for assistance. |
Thanks for Reading!
Updating your Verizon phone is a hassle-free task that can be done in just a few easy steps. Keep your phone up to date to ensure that you get the most out of your device and avoid any potential security vulnerabilities. We hope that this guide has been helpful to you. If you have any questions or additional tips that you’d like to share, please feel free to leave a comment below. Don’t forget to check back for more informative articles!